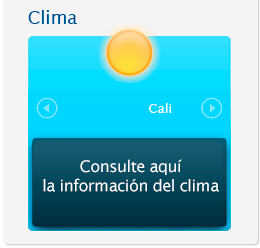Domingo 19 de octubre de 2025
Pico y placa
(7 a 10AM - 5 a 8PM )
| 4 |
| Puntos Vive Digital Plus para apropiación TICS en la ciudad |
Poblaciones
- Inicio
- Geoportal IDESC
- Servicios
- Proyecciones y Transformaciones Cartográficas
- Proyecciones y transformaciones para ArcGIS
Proyecciones y transformaciones para ArcGIS
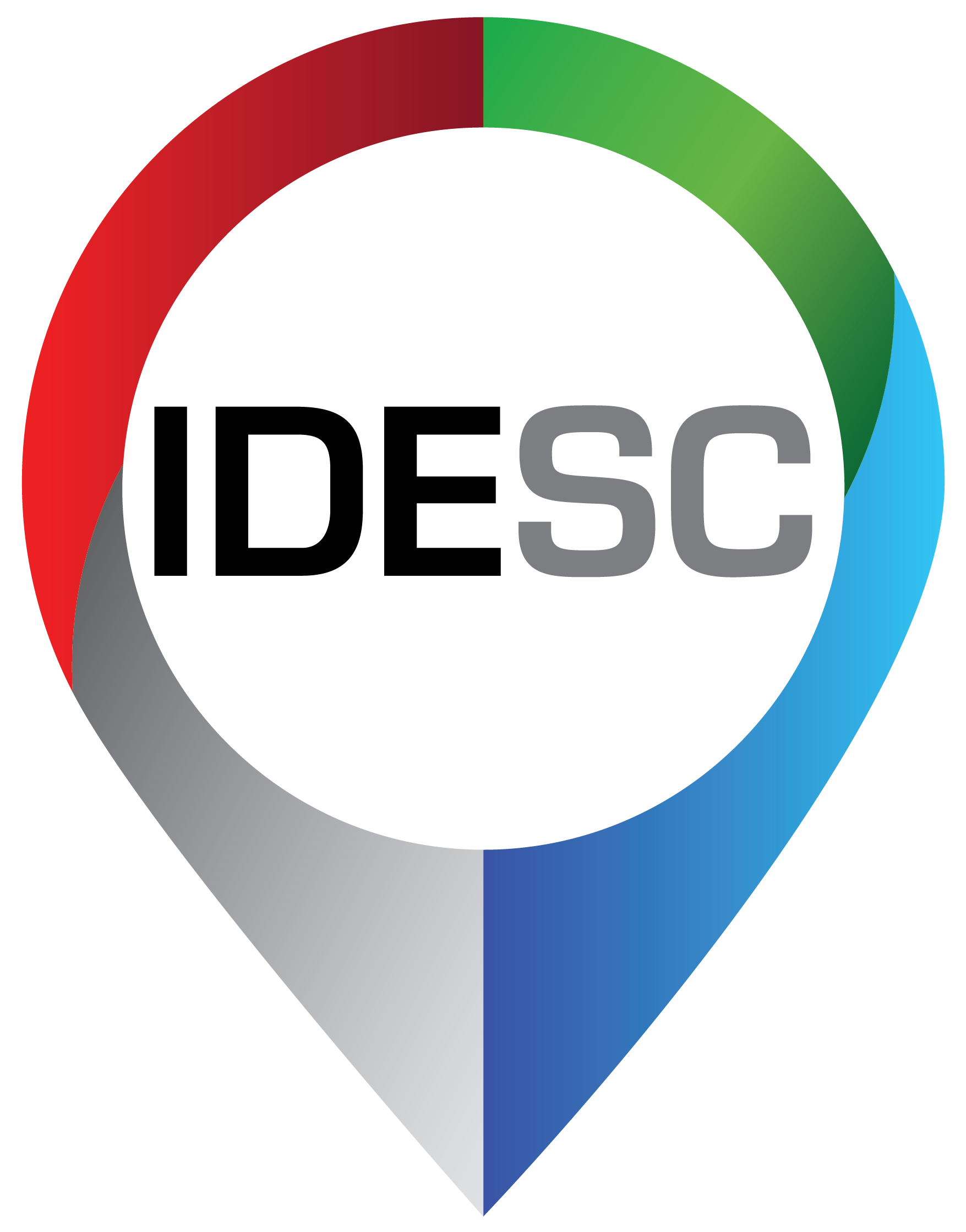 Conjunto de herramientas creadas por el equipo técnico de la IDESC para la versión 10.1 o superior del software ArcGIS, las cuales sirven para proyectar y transformar un conjunto de features (datos geográficos) de un sistema de coordenadas a otro. Los sistemas de coordenadas contemplados son: Conjunto de herramientas creadas por el equipo técnico de la IDESC para la versión 10.1 o superior del software ArcGIS, las cuales sirven para proyectar y transformar un conjunto de features (datos geográficos) de un sistema de coordenadas a otro. Los sistemas de coordenadas contemplados son:
|
I. Configurar las herramientas.A continuación se describen los pasos necesarios para configurar las herramientas: 1). Descargar el conjunto de herramientas desde el siguiente enlace: http://idesc.cali.gov.co/download/toolboxes/utilidades.rar 2). Una vez descargado, descomprimir el archivo "utilidades.rar". 3). Abrir el software "ArcCatalog 10.1" y ubicarse en el directorio donde quedó descomprimido el archivo. 4). Copiar la caja de herramientas "Utilidades.tbx" dentro del directorio "Toolboxes/My Toolboxes" (Ver figura 1). |
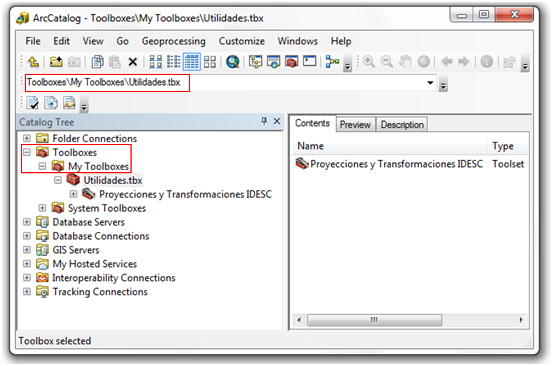 Figura 1. Copiar la caja de herramientas en el directorio "My Toolboxes". |
|
NOTA: Dado que el ArcGIS 10.1 no trae consigo el Sistema de coordenadas cartesianas origen San Antonio "PCS_Cali_San_Antonio_10.1", este se deberá crear. 5). Abrir la herramienta "Define Projection", la cual se encuentra en "Toolboxes/System Toolboxes/Data Management Tools/Projections and Transformations/Define Projection" (Ver figura 2). |
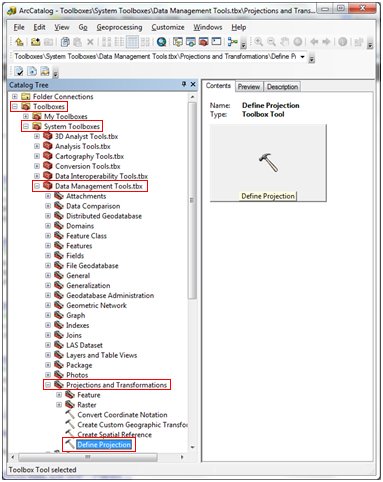 Figura 2. Herramienta "Define Projection". |
| 6). Presionar el botón "Coordinate System" (Ver figura 3). |
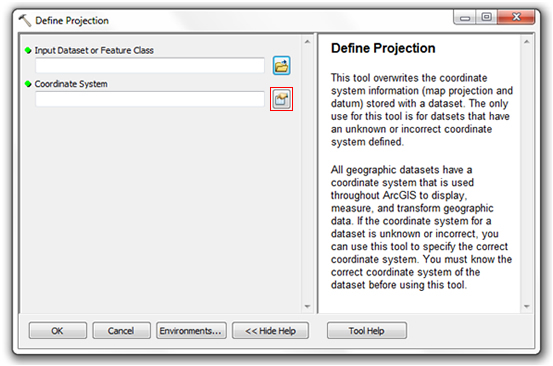 Figura 3. Cuadro de dialogo herramienta "Define Projection". |
| 7). Presionar la pestaña del botón "Add Coordinate System" y seleccionar la opción "Import…" (Ver figura 4). |
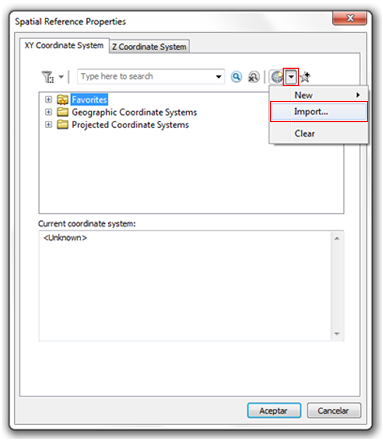 Figura 4. Ventana propiedades del sistema de referencia "Spatial Reference Properties". |
| 8). Ubicarse en el directorio donde se descomprimió el archivo "utilidades.rar" y seleccionar el archivo "PCS_Cali_San_Antonio_10.1.prj" y presionar el botón "Add" (Ver figura 5). |
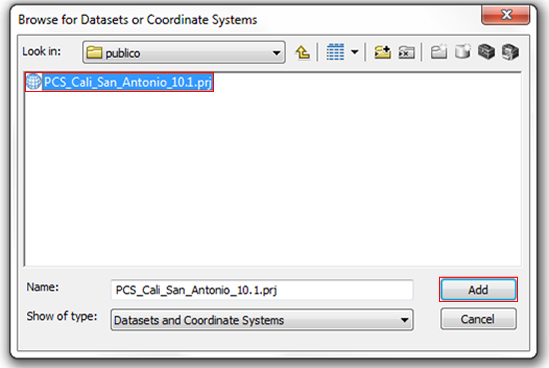 Figura 5. Cuadro de dialogo para la selección del sistema de coordenadas. |
| 9). A continuación, se retornará a la ventana "Spatial Reference Properties" y allí se deberá presionar el botón "Aceptar" (Ver figura 6). |
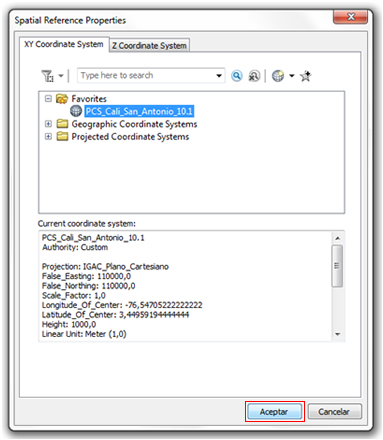 Figura 6. Ventana propiedades del sistema de referencia "Spatial Reference Properties". |
| 10). Finalmente se retornará a la ventana inicial "Define Projection", en la cual se deberá presionar el botón "Cancel" (Ver figura 7) y con esto ya quedará creado el Sistema de coordenadas cartesianas origen San Antonio, posteriormente ya se podrá utilizar las herramientas de proyecciones y transformaciones. |
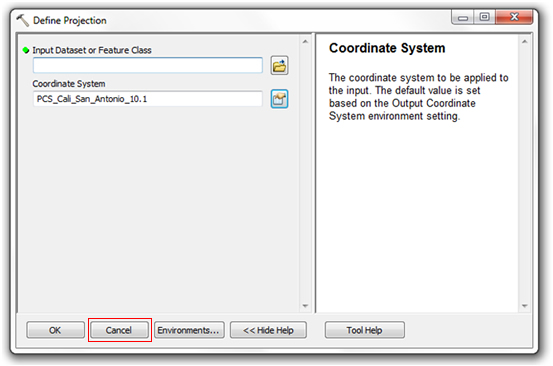 Figura 7. Cuadro de dialogo definir proyección "Define Projection". |
II. Asignar sistema de coordenadas.NOTA: Previo a la utilización de cualquiera de las herramientas de proyección y transformación, es necesario conocer el sistema de coordenadas al cual se encuentran asociados los datos geográficos que se requieren procesar. Posteriormente se requiere realizar la redefinición de los mismos mediante la herramienta "Asignar Sistema Coordenadas", la cual se encuentra dentro de este conjunto de herramientas. Este procedimiento se debe realizar una sola vez para el conjunto de datos geográficos a procesar. |
| 1). Abrir la herramienta "Asignar Sistema Coordenadas", la cual se encuentra en "Toolboxes/My Toolboxes/Utilidades/Proyecciones y Transformaciones IDESC/Asignar Sistema Coordenadas" (Ver figura 8). |
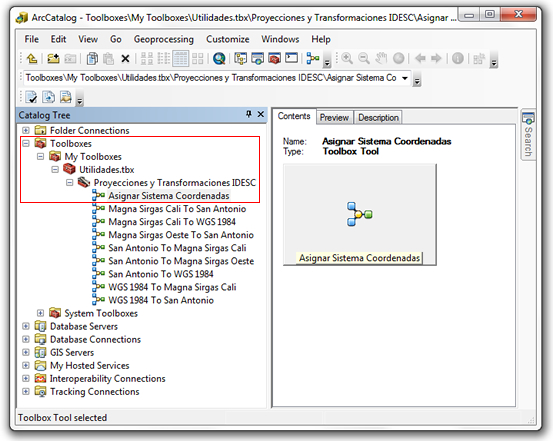 Figura 8. Conjunto de Herramientas. |
|
2). Una vez abierta la herramienta "Asignar Sistema Coordenadas", se debe proceder de la siguiente manera: a) Presionar el botón del campo "Directorio Entrada" (Ver figura 9), para seleccionar el directorio que contiene los datos geográficos a los cuales se les asignará el sistema de coordenadas. |
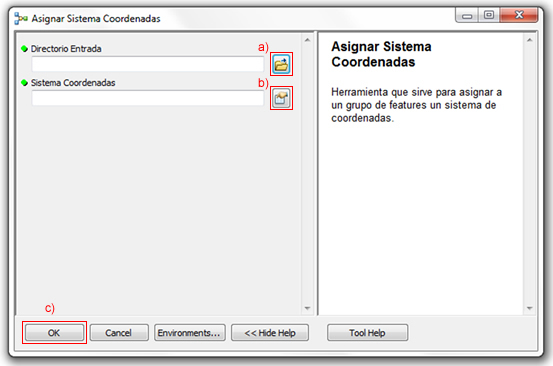 Figura 9. Herramienta "Asignar Sistema Coordenadas". |
b) Presionar el botón del campo "Sistema Coordenadas" (Ver figura 9), para seleccionar el sistema de coordenadas que se asignará a los datos geográficos. La ubicación de cada uno de los sistemas de coordenadas contemplados por el conjunto de herramientas son los siguientes:
c) Por último presionar el botón "OK" y esperar a que finalice el proceso (Ver figura 9). |
III. Utilizar las herramientas de proyección y transformación.Las proyecciones y transformaciones soportadas por el conjunto de herramientas son:
NOTA: Previo a la utilización de cualquiera de las herramientas de proyección y transformación, es necesario conocer el sistema de coordenadas al cual se encuentran asociados los datos geográficos que se requieren procesar. Posteriormente se requiere realizar la redefinición de los mismos mediante la herramienta "Asignar Sistema Coordenadas", la cual se encuentra dentro de este conjunto de herramientas. Este procedimiento se debe realizar una sola vez para el conjunto de datos geográficos a procesar. A continuación se explica el procedimiento para utilizar una de las herramientas de proyección y transformación. Cabe anotar que este procedimiento es el mismo para el resto del conjunto de herramientas. 1). Seleccionar desde y hacia cual sistema de coordenadas se requieren proyectar o transformar los datos geográficos (Ver figura 10) |
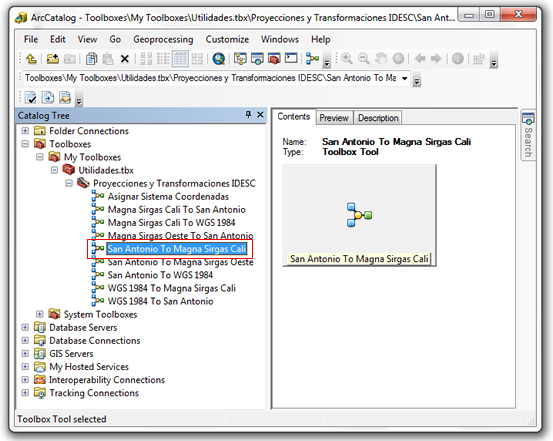 Figura 10. Seleccionar herramienta de proyección o transformación. |
|
2). Una vez abierta la herramienta, se debe proceder de la siguiente manera: a) Presionar el botón del campo "Directorio Entrada" (Ver figura 11), con el fin de seleccionar el directorio que contiene los datos geográficos a proyectar o transformar, y los cuales deben estar en el sistema de coordenadas inicial. Para el caso del ejemplo: sistema de coordenadas cartesianas origen San Antonio "PCS_Cali_San_Antonio_10.1". |
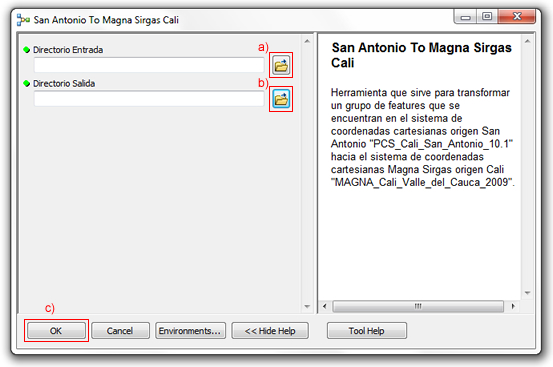 Figura 11. Herramienta de Transformación "San Antonio To Magna Sirgas". |
|
b) Presionar el botón del campo "Directorio Salida" (Ver figura 11), con el fin de seleccionar el directorio que contendrá los datos geográficos transformados al sistema de destino. Para el caso del ejemplo: sistema de coordenadas cartesianas Magna Sirgas origen Cali "MAGNA_Cali_Valle_del_Cauca_2009". c) Por último presionar el botón "OK" y esperar a que finalice el proceso (Ver figura 11). |
| Términos y condiciones de uso |
| Para más información, escriba a idesc@cali.gov.co o comuníquese al 8851325. |
| Geoportal IDESC: http://idesc.cali.gov.co/ |
Síganos en    |
Número de visitas a esta página: 3721
Fecha de publicación: 19/09/2014
Última modificación: 08/11/2016
Lateral Principal